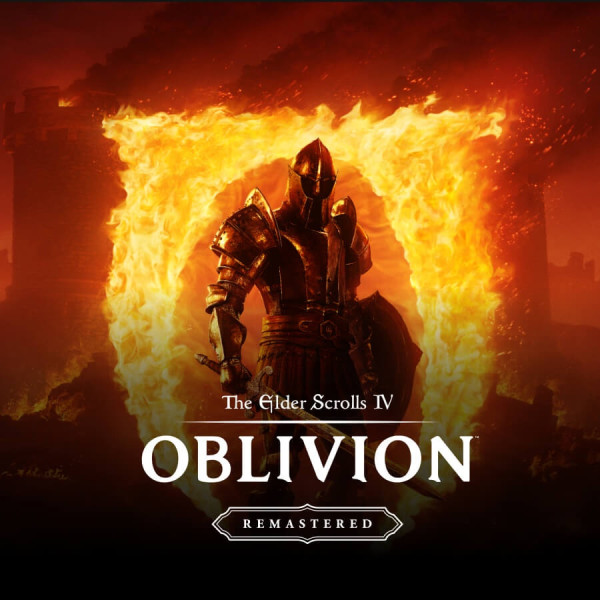Nagradni natječaj – pisanje članaka
Datum objave 12.07.2004 - Uredništvo
Bl@de - Kratki vodič kroz Gordian Knot i Xvid codec
Ivan Cerovski, svima nam dobro poznat kao Bl@de, je svoj članak poslao prije nekoliko dana, ali je zbog količine teksta za obradu tek danas ugledao svjetlo dana.
Kratki vodič kroz Gordian Knot i Xvid codec
NAPOMENA: Ovaj članak je napisan isključivo u edukacijske svrhe! Autor i medij u kojem je objavljen članak ne podupiru piratstvo ni u kojem slučaju te je ovaj tekst napisan samo da pružimo informacije ljudima. Vlasnik ovog teksta i site na kojem je objavljen članak neće biti odgovorni za krivo tumačenje informacija/softwera napisanog u ovom članku. Ukoliko ovaj članak koristite u ilegalne svrhe vlasnik i site-a neće biti odgovorni za nikakve postupke koje se provode protiv vas kao rezultat vašeg krivog tumačenja.
UVOD
DVD backup revolucija je počela probijanjem zaštite DVD-a svima nam već poznatog DVD Jon-a ili punim imenom i prezimenom Jon Johansen, koji je u samo par redova koda uspio zaobići zaštitu DVD-a. Time su se otvorila vrata presnimavanju sadržaja DVD-a na disk i njegovo neograničeno multipliciranje. No problem sa DVD-om je u tome što je bio velikog kapaciteta 4.7 GB ili čak još u boljem slučaju 8.5 GB što je bilo teško i skoro nezamislivo snimati na CD-e jer jeftinije bi bilo onda kupiti DVD. Kako DVD snimača u to vrijeme nije bilo ni na obzoru moralo se pribjeći nekoj drugoj metodi. Tu nastupa Divx i Xvid. Naime ti codec-i su omogućili da se sadržaj jednog DVD-a smanji na veličinu jednog CD-a. No, postavlja se pitanje, zašto netko uopće želi raditi backup? Odgovor je vrlo jednostavan, naime prilikom korištenja DVD-a dolazi do njegovog oštećivanja i time do gubitka podataka na disku te na koncu medij postaje neupotrebljiv. Kako cijena jednog filma na DVD-u nije mala jasno je da ne želimo da se našoj jedinoj kopiji DVD koju smo skupo platili nešto dogodi. Stoga radimo backup a original spremamo u ormar ili još bolje u sef da mu se ništa ne bi dogodilo. Prilikom izrade backup-a koristiti ćemo nekoliko programa koje ću detaljno opisati.
Gordian Knot
Gordian Knot je zapravo jedan paket ili bolje rečeno skup programa potrebnih za backup. U tom paketu imamo sve, više-manje, potrebne programe. Ja bi još samo htio spomenuti jedan program koji se ne nalazi unutar paketa i treba ga zasebno predstaviti a to je Subrip . Iako unutar Gordina Knota (dalje GK) postoji program za obradu subtitlova subrip je ipak kvalitetniji proizvod. Naime program unutar GK zove se Vobsub koji radi na principu direktnog vađenja slika titlova i spremanja u zasebni file. Pored toga koristi još jedan dodatni file u kojem su zapisani indexi slika. Problem kod tog načina rada je to što se kasnije titlovi više ne mogu prilagoditi (mislim na veličinu fonta, boju, izbor fonta, itd.) tj. možemo koristiti samo izvorne slike i jedina opcija je njihova pozicija na ekranu. Još jedan nedostatak je to što su titlovi na kraju malo veći cca. 5 MB. To nije puno ali svejedno je dosta za razliku titlova napravljenih subripom koji su veličine svega nekoliko KB. GK 0.32. beta donosi podršku za OGM i MKV, jest da ih većina ne koristiti ali ima ljudi kojima se ova opcija sviđa. GK se konstantno razvija i moram priznati da iz verzije u verziju postaje sve bolji i bolji, iako je već sada odličan, ali dodatnih opcija nikad ne fali. Nekima na prvi pogleda zna biti jako zbunjujući ali nakon malo privikavanja se ubrzo shvati da je baš sve tamo gdje treba biti. Još jedna dobra stvar GK je što sad ima odličan job control pa tako ako imamo neki materijal sa kamere i nekoliko DVD-a i razno raznih stvari za prebaciti vrlo jednostavno se da sve automatizirati i uštediti vrijeme.
DVD Decrypter
Program jako sličan streamripperu ali opcijama mu skoro pa jednak. Kako je razlika minimalan DVD decrypter je bolja opcija jer dolazi zajedno sa GK-om i olakšava praćenje nove verzije. Namjena mu je da DVD uspješno presnimi na disk. Postoje dva moda rada. Prvi je da se kopiraju fileovi u obliku vob fileova, a drugi je da se vade streamovi iz DVD-a. Prvi način je bolji a i prednost prvog načina je što se onda, ako cijeli DVD (znači sve fileove) presnimite na disk, možete i film gledati sa diska sa bilo kojim softwerskim DVD playerom. Prednosti drugog načina rada su ako unutar streama imate još recimo i video spot i neke reklame možete ih vrlo jednostavno izdvojiti. No za takve slučajeve koristite jedan drugi program koji je daleko moćniji po tome pitanju a to je vStrip .
vStrip
Namjena ovog programa je uređivanje streamova DVD-a i njihovo ekstrakcija na disk. Problem je kod ovog programa što je dosta zahtjevan za shvaćanje. Naime treba imati malo znanja o streamovima unutar DVD-a. No uz malo pažnje sve se da iz samog programa vrlo jednostavno iščitati. Program ima odličnu kontrolu streamova tako da se vrlo jednostavno da izuči bilo koji dio iz DVD koji vam treba bez imalo napora.
DGIndex
Taj program je novost u GK i potpuno je identičan programu DVD2Avi koji možda već znate, a radi se zapravo o istom programu samo što je autor promijenio ime u DGIndex. Dakle, princip rada je potpuno jednak DVD2Avi-u. Taj vam program služi za pripremanje Vob fileova za enkodiranje. On kreira jedan mali file u kojem je napisana skripta, u kojoj piše, gdje se nalazi koji stream unutar Vob-ova tako da se prilikom enkodiranja može čitati sadržaj direktno. Pored toga "izvlači" streamove audio fileova da se kasnije mogu rekodirati u MP3 datoteke ili OGG ovisi koji zapis preferirate.
Subrip
Subrip radi na principu OCR metode prepoznavanja fontova. Program ima mogućnost učenja tako kada odredite jedan font više ga ne treba ponavljati nego program već sam zna kako izgleda. No tu leži i njegova mana, a to je što nekada zna zamjenjivati fontove "l" (malo slovo L) sa "I" (veliko slovo i) i obrnuto što poslije zna malo otežati obradu ali programeri su tu uskočili i napravili u programu da sam zamjenjuje sva velika slova unutar rečenice sa malima i isto tako mala slova na početku rečenice velikim slovima. Još ukoliko imate hrvatski office bez problema će te sve greške brzo ispraviti.
Ovo su programi u kojima će te zasebno raditi. Tu je još i Virtualdub ali kako će te sve postavke raditi iz GK neću se previše baviti sa njime.
Postupci, metode i filozofija.
S obzirom da je ovo jako zahtjevna tema sam postupak procesa backup-a probat ću podijeliti na tri cjeline da vam nekako zaokružim cijelu temu. U prvom dijelu baviti ću se kopiranjem DVD-a na disk i vađenjem streamova iz njega. Tu će te se susresti sa DVD decrypter-om, DGIndex-om i vStrip-om. To će biti korak recimo srednje težine. Nakon njega prelazite na sažimanje videa i sve postavke koje uz to idu. To je ujedno i najteži dio cijelog postupa i zahtjeva mnogo znanja o Divx i Xvidu. Pri tome moram napomenuti da ću se samo baviti Xvid-om jer po meni je to najbolji codec za sažimanje videa. Tu je i ultra popularni Divx ali nekako Xvid je konfigurabilniji i na kraju daje malo bolju kvalitetu slike. No Xvid je daleko složeniji za konfiguriranje pa će se na njemu najdulje zadržati i probati ću objasniti baš svaku opciju unutar njega. U tom koraku još će se određivati i veličina konačnog file i output rezolucija i sl. stvari. Treći, i po mom mišljenju najlakši korak, će biti izrada titlova, rezanje videa (ako će biti uopće potrebno), dijeljenje titlova na cd-e tj. uglavnom finiširanje i za njega će biti dosta posla za raditi ali kao što sam rekao apsolutno nikakvo predznanje nije potrebno (više-manje ;-)).
1. Korak – pripremanje i obrada vob fileova za enkodiranje
Kopiranje DVD-a na disk
Prvi program koji će vam trebati je DVD decrypter i sa njime prebacujete sadržaj DVD-a na disk.
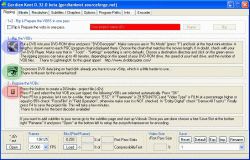
Slika 1. Prvi "prozor" GK i izbor tri programa DVD decrypter, vStrip i DGIndex
Program je označen plavom bojom. Otvorite ga i dobiti ćete prozor ovog izgleda.
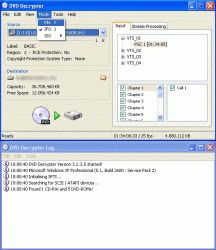
Slika 2. Izgleda glavnog prozora programa DVD decrypter
Zatim u izborniku " mode " izaberite " file " kao što je naznačeno na slici i nakon toga će vam se sa desne strane promjeniti prozor kao na donjoj slici.
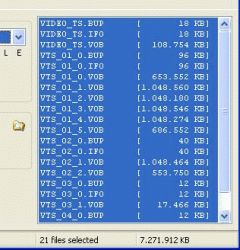
Slika 3. Desni prozor programa
U tom prozoru izlistati će se svi fileovi na DVD disku. Inače ne trebate sve datoteke kopirati ali ako bi htjeli gledati DVD sa diska onda je to nužno. Sada još samo trebate izabrati lokaciju gdje želite spremiti i to je to. Pritisnite malu ikonicu foldera i području " destination " i nakon toga pritisnite veliki gumb ispod toga i to je to. Kopiranje će trajati po prilici od 10-20 min. ovisno o veličini DVD-a, fileova koje ste izabrali i brzini DVD-ROM a.
"Vađenje" Streamova (nije nužno)
Ovaj korak je potreban jedino ako imate problema sa nekim reklamama i video spotovima koji se znaju pojaviti unutar streama i time vas prisiljavaju da sve zajedno sažimate što je apsolutno nepotrebno. Moram reći da se to stvarno rijetko događa ali za svaki slučaj da znate što onda trebate učiniti. Upalite vStrip, označen je sa zelenom bojom na prvoj slici.
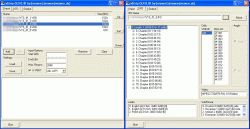
Slika 4. Prva dva prozora programa vStrip
U lijevom prozoru se otvaraju vob fileovi. Kako će te vi raditi samo sa materijalom filma (bez dodatnih sadržaja DVD-a) potrebno je samo otvoriti vob datoteke gdje se nalazi film. Te datoteke će te najlakše prepoznati po njihovoj veličini. Obično je film zapisan u prvom volumenu (npr. "VTS_01_*.vob") ali ako nije, najlakše ih je prepoznati po količini datoteka unutar volumena. Dakle, ako vidite npr. " VTS_03_0.vob " pa sve do " VTS_03_5.vob " Tu je najvjerojatnije pohranjen film. Sad da se vratite u vStrip, dakle u prvom prozoru morate učitati datoteke filma ali bez prvog filea " VTS_01_0.vob " jer u njemu su zapisani izbornici DVD i neke stvari koje vam nisu potrebni. Kada ste to napravili prozor bi vam trebao izgledati kao na gornjoj slici lijevo. Nakon toga treba u drugom prozoru otvoriti datoteku " *.ifo", naime, u toj datoteci su zapisani svi streamovi tog volumena i iz nje lako možete očitati koje streamove trebate izvući. Prozor na slici gore desno. Ifo file koji je potreban mora imati naziv volumena u kojem je film. Dakle, ako vam je film " VTS_01_1.vob …. " Onda vam je potreban ifo file " VTS_1_0.ifo ". Kada ste to napravili očitati će vam se svi streamovi (vidi sliku). U području " Audio " su izlistani audio streamovi i obično vam treba prvi stream u kojem je engleski audio zapis. Oznaka tog streama piše na kraju a tako je oznaka ovog streama " 0x80 ". I to je sve što morate napraviti u ovom prozoru. Sada otvorite posljednji prozor.
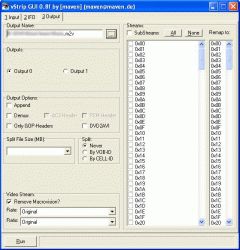
Slika 5. Posljednji prozor vStrip-a
U posljednjem prozoru se radi " Output ". Prozor je podijeljen na nekoliko područja i počet ću sa najlakšim. Najdonje područje " Video Stream " ne trebate ništa dirati, područja " File Split Size " i " Split " također ne treba dirati. Jedini problem koji bi se mogao javiti je taj ako radite na starome datotečnom sustavu FAT32 morati ćete staviti file Splitinig na max. 4096 MB (ali preporučljivo bi bilo staviti 2048 ili 1024) jer je i to najveća količina koji taj datotečni sustav može adresirati za jedan file (4 GB). Ukoliko ste na NTFS-u takvih problema nemate jer NTFS je ograničen samo sa maksimalnom veličinom diska. Još su vam ostali " Outputs " i " Streams ", outputs samo vam daje opciju koliko ih želite raditi jer čim napišete neko ime tj. prvi output otvoriti će vam se odmah drugi. " Streams " je popis svih mogućih streamova unutar volumena. E sad da previše ne objašnjavam navesti ću samo što treba napraviti. Prvo u " Output name " upišite ime Video streama koji će te vaditi npr. "Test.m2v". ekstenzija video streama mora obavezno biti " .m2v "!! U području " Output Options " kliknite na " Demux ", kad to napravite vidjeti će te da su se sve kvačice maknule iz područja " Streams ", zatim u području "Streams" nađite " 0xE0 ". Tu je zapisan video stream. Zatim u području "Outputs" kliknite na drugi output (zvati će se " Output 1 "). U njemu će biti zapisan audio stream. Stoga njega nazovite npr. "Test.ac3", opet je i ovdje bitno da je ekstenzija " .ac3 ". Pa opet do " Output Options " i kliknite na "Demux". Sada u području "Streams" kliknite na " SubStreams " i nađite " 0x80 " te kliknite na njega. Dakle to je stream gdje ja zapisan audio koji smo pročitali u drugom prozoru vStripa. Kad ste to napravili kliknite dolje u lijevom kutu " Run " i pričekajte da završi postupak.
Evo završili ste sa vStrip-om. Naime to je bio i najteži korak ,ali i rijetko potreban jer će se većina DVD-a dati "backupirati" i samo sa DGIndexom bez potreba vađenja streamova van.
Pripremanje Vob fileova za konverziju
Za pripremu će vam trebati program DGIndex koji je označen na slici 1. crveno. Pokrenite taj program. Stisnite F3 i otvorite fileove Videa (dakle, npr. "VTS_0_1.vob") i program će automatski dodati sve potreban fileove. Nakon toga samo provjerite pod " Audio " à " Output Method " da li je upaljeno " Demux all tracks " ako nije onda kliknite na to. I zadnje što trebate napraviti je otići na " File " à " Save project " i to je to. Projekt nazovite kako hoćete.
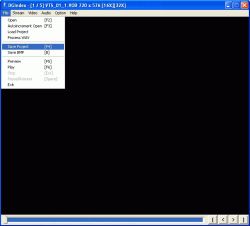
Slika 6. DGIndex glavi prozor
Pričekajte neko vrijeme da program obavi što treba. Kada završi vidjeti će te da je izvadio sve AC3 streamove i još jedan file ".d2v" u tom file je zapisan stream videa tj. da se VirtualDub-u omogući da direktno radi iz vob fileova. Ako radite sa vađenim streamovima preko vStripa onda umjesto vob datoteka u DGIndex otvarate file koji ste izvadili sa vStripom npr. "test.m2v".
Sa time ste završili prvi korak u konverziji. Slijedi rad u GK-u i opis opcija Xvida.
2. Korak – Gordian Knot i Xvid opcije
Drugi korak je stvarno najteži korak i probati ću ga podijeliti na dva djela da bude što lakše shvatljiv. Prvi dio biti će vezan uz postavke u GK koji će recimo bi najlakši i najkraći korak, dok će se drugi dio odnositi na shvaćanje Xvid-a i njegovih opcija ta na kraju samo završni radovi u GK koji će biti stvarno kratki pa mislim da to nije potrebno da stavljam kao još jedan korak.
• Gordian Knot podešavanja

Slika 7. Glavni prozor Gordian Knota
Gore na slici imamo glavni prozor GK. U njemu se nalaze osnovne postavke od odabira codec-a do audio bitrate-a. U tom prozoru u području " codec " kliknite na " Xvid " i tako se prebacujete u rad sa Xvid codecom. U području " Audio A " izaberite bitrate audio datoteke, najbolja opcija je 128 kbps ali ako želite vi možete staviti i više jer radite ionako sažimanje na više CD-a, no ako radite na samo jedan CD onda je preporučljivo da to spustite na nekih 96 kbps ako ne i manje. U području " Total size " u opciji "Number CD" stavite na 2 CD-a od 700Mb ili koji tip već koristite. Opcija " Split final File into CDs " na kaju sažimanja cijeli video podijeli, zajedno sa audiom, na CD-e, ta opciju nekad zna desinhronizirati video sa audiom, pa je bolje ostaviti ju ugašenom. Sljedeće trebate učiniti je dolje u lijevom kutu stisnuti gumb "open" i otvoriti "project" datoteku koju ste prije kreirali sa DGIndex-om, dakle, onu sa ekstenzijom " .d2v ". Kada to učinite otvoriti će nam se novi prozor i zatim se prebacite u GK na tab " Resolution ". U tom ekranu podešavate veličinu slike cropping, aspect ratio i output resolution. Prvo otiđete do područja " crop ".

Slika 8. Resolution tab gordina knota
Tu podešavate rezanje filma, pod time mislim na njegovu visinu i širinu. Postoje " Pixel ", " Smart Crop ", " Aspect ratio " i " Auto ". Prvi opcija " Pixel " je ručna metoda i najfinija metoda. Podešavanje se vrši unutar područja " Crop " u desnoj strani, tamo će te vidjeti jedan mali ekrančić sa četri opcije podešavanja. Pomoću tih gumbića podesite veličinu slike kako vama odgovara. Opcija " Smart crop " vam daje automatsko rezanje na lijevoj i desnoj strani. Nekada ta metoda zna biti neprecizna pa je bolje koristiti "Pixel". " Aspect ratio " vam također omogućuje da fino podesite omjer stranica ali napominjem da sa ovo metodom samo možete rezati lijevu i desnu stranu. I na kraju vam ostaje " Auto " to je vrlo dobra i brza metoda, ali isto i ona nekada zna odrezati više nego je potrebno pa je bolja opcija "pixel". Najbolje je koristiti samo " pixel " metodu jer je najpreciznija i sami kontrolirate koliko želite rezati. Nakon toga treba odrediti rezoluciju slike. Ona se određuje preko tipki u području " output resolution ". W-modul stavite na 16 pa onda Width na 720, zatim H-modul na 32 ili 16, možete se sa H-Modulom igrati dok ne dobijete što veću veličinu visine slike tako da se smanji izobličenje. Kada ste odredili " crop " i " output size " onda unutar prozora gdje vam je prikazan video materijal stisnite " Save & Encode ". Što se tiče veličine slike najbolje je raditi u punoj rezoluciji (720 pixela), ali vi možete korisiti i manje.
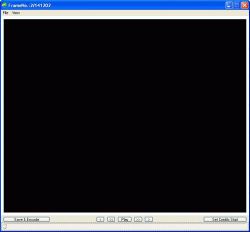
Slika 9. Prozor u kojem gledamo rezultate cropping-a
Otvoriti će vam se novi prozor i jedino što u njemu trebate napraviti je stisnuti gumb "Save". datoteku nazovite opet kako hoćete. Ta datoteka je " Frame server " skripta i biti će vam potrebna kada će te stavljati video na sažimanje, ekstenzija datoteke je .AVS!
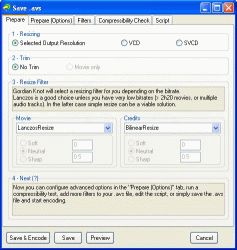
Slika 10. Prozor koji se pojavljuje pritiskom na gumb " Save & Encode"
Time ste završili sa tab-om " Resolution ". Ostale opcije unutar tog tab-a ne treba dirati jer su već namještene kako treba.
Sljedeći korak je sažimanje audia tako da možete prilikom podešavanja Xvida u sljedećem koraku odmah i odrediti veličinu videa. Sada otiđite u posljednji tab GK " Encoder " tamo u području " job " pronađite gumb " add ".

Slika 11. Tab Encoder unutar gordina knota
Sada će vam se pojaviti novi prozor (slika 12.) u kojom namještate postavke audio i video sažimanja.
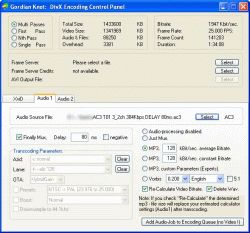
Slika 12. job control prozor unutar gordian konta, "Audio 1" tab
Stisnite gumb u području " Audio source file " dodajete audio traku koje ste prije napravili uz pomoć DGInedxa ili koji ste izvadili sa vStripom. I nakon toga u donjem desnom kutu je gumb " Add audio-job to encoding queue (no video !) " i pritisnite ga. Zatim će vam se otvoriti novi prozor i pitat će vas dali želite odmah krenuti sa sažimanjem audia, pritisnite " Yes ". Nakon nekog vremena će završiti sa enkodiranjem i time ste riješili prvi do ovog koraka. Za sada u GK ne trebamo ništa mijenjati i time počinje drugi korak u kojem ću objasniti detaljno sve postavke Xvid codeca.
2.2 Xvid Postavke
Prije nego što počnem objašnjavati opcije Xvida malo će napisati nešto o Xvidu.
Što je uopće Xvid? Xvid je codec pomoću kojega video zapis sažimamo i time drastično štedimo na prostoru. Xvid spada u kategoriju codeca koji rade na principu nepovratnog gubljenja informacija da bi se dobila slika kvalitete nešto lošije ili u najboljem slučaju podjednake originalu. Sažimanjem u tom formatu radimo MPEG-4 kompatibilan video stream koji je moguće ukomponirati u .avi, .ogm, .mp4 ili neki drugi format zajedno sa zvukom i time ga učinimo mogućim za izvođenjem u bilo kojem MPEG-4 kompatibilnom playeru. Sam codec je registriran pod GNU licencom i tako je dostupan svakome za njegovu preinaku ili usavršavanje. No sad je vjerojatno tu malo zbunjujuće zašto ja stalno govorim codec, pa što je to? Codec je zapravo skraćenica od " Co der/ dec oder" a to je ništa drugo nego maleni programčić koji govori kako se kodira i dekodira taj zapis. Kodirati bi značilo drugim riječima "Sažimati" ili popularno "komprisirati" dok je dekodiranje obrnuti proces "odžimanje" ili "dekomprisiranje". Još samo ostaje da definiram što je MPEG-4. To je standard video sažimanja razvijen od grupe "Moving Picture Experts Group" ili skraćeno MPEG. Službeni opis ovog standarda je " Very Low Bitrate Audio-Visual Coding ", dakle to je standard video sažimanja sa mnogo ekstenzija koje su specifično dizajnirane da ostvare vrlo visoko sažimanje nad standardnim video materijalu.
Sada kad smo se upoznali sa nekim osnovnim pojmovima idemo na fino podešavanje postavki Xvida.
Da bi uopće radili sa Xvid-om tj. da bi došli do njegovih postavaka u GK-u otiđete u tab "options".

Slika 13. Tab options unutar gordian knot-a
Dolje u desnom dijelu vidjeti će te područje " xvid default codec settings ". Tu postoje dva gumbića, prvi je " First pass " dok je drugi " Second pass ". Kao što same riječi govore radi se o gumbima gdje se rade postavke za prvi i drugi prolaz (pass) sažimanja. Tu se sad postavlja pitanje zašto se radi dva prolaza umjesto jednog. Naime dva prolaza se rade iz razloga što se tim načinom dobiva drastično bolja slika nego samo sa jednim prolazom. Jedan prolaz se koristi samo za neke materijale gdje nije toliko bitna kvaliteta ili jednostavno želite uštedite na vremenu koje je potrebno za sažimanje zapisa. Naime pri sažimanju u dva prolaza sažimanje se radi dva puta. U prvom prolazu se sakupljaju podaci o motion vectoru i sl. i pretežno je prvi prolaz, kad se koristi dvo-prolazno sažimanje, znatno brži od drugog. U dugom prolazu tek počinje pravo sažimanje i uspoređivanje podataka sa prvim prolazom koje dovodi do poboljšanja kvalitete slike. Kako se radi o backup-u DVD zapisa visoke kavlitete takvog ga želite i zadržati stoga će te i koristiti metodu sa dva prolaza.
Sada stisnite gumb " First pass ". Nakon toga otvoriti će vam se prvi i glavni ekran Xvid postavki.
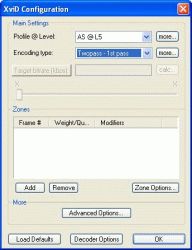
Slika 14. Glavni prozor Xvid codeca
Prozor je podijeljen u tri skupine " Main Settings ", " Zones " i " More ". Počet će te sa prvom skupinom " Main Settings ". Unutar njega postoje dva izbornika " profile@level " i " Encoding type ". Profile level su zapravo već odabrane postavke po nekim profilima koje će se vjerojatno standardizirati kod linijskih playera kao što imamo kod Divx-a. Tu opciju stavite na " (unrestricted) " jer je najbolja i pruža maksimalnu konfigurabilnost. Pored tog izbornika u visinu profile@level postoji gumb " more " u kojem se detaljne postavke. Stisnite taj gumb. Otvoriti će vam se novi prozor izgleda dolje na slici.
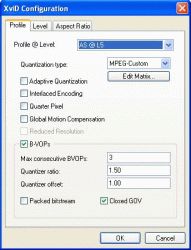
Slika 15. Xvid configuration – profile level prozor
U tom prozoru isto tako stavite unrestricted na opciji " profile@level ". Ispod te opcije je " Quantization type " koje vam daje opciju koji vrstu kvantizacijske matrice želite korisiti. Dakle "Quantization" je matrica širine polja 8×8 koja je obično simetrična. Njezina veličina će u gornjem lijevom kutu biti malena (male frekvencije), a velika u donjem kutu (velike frekvencije). "Kvantizer" dijeli DTC koeficijente sa njihovim pripadajućim "kvantima" i nakon toga zaokružuje do najbližeg "integra". Veliki kvanti imaju male koeficijente sve do nule a rezultat je da velike frekvencije i njihovi koeficijenti postaju nule i time postaju jednostavniji za sažimanje. Kako je ovo vjerojatno bilo zbunjujuće pojednostaviti ću to tako što ću reći koja se matrica koristi za što. U tom izborniku imate dvije opcije " H.263 " i " MPEG ". H.263 se koristi za materijal koji se sažima u jakoj kompresiji, recimo želite film sat i trideset minuta strpati na samo jedan CD. Dok će se MPEG korisiti za materijal visoke kvalitete, npr. želite sat i trideset minuta materijala spremiti na dva CD-a. H.263 se bolje snalazi sa manjem bitrateu i tu daje najbolju kvalitetu slike u omjeru bitrate/kvaliteta dok u većem bitrate-u daje znatno lošiju sliku od MPEG matrice. A MPEG matrica se ponaša obrnuto od H.263. Vi ćete korisiti matricu MPEG jer radite kompresiju na više CD-a stoga tako i namjestite. Unutar izbornika " Quantization type " još postoji opcija "MPEG-Custom" koja radi u kombinaciji sa gumbom koji se nalazi ispod nje " Edit matrix " tj. tu možete sami raditi matrice ili staviti već gotove koje možete skinuti sa interneta. Osobno to ne preporučam i bolje je da se držite samo ove dvije.
Nadalje, ispod je opcija " Adaptive Quantization ". To je kao što i sama opcija kaže adaptivna kvantizacija. Ona se sam prilagođava video materijalu i posao joj je da uštedi pokoji bit u sažimanju. Ta opcija je zapravo " Lumi masking " i radi na principu osjetljivosti ljudskog organa vida. Naime ona pokušava na dijelovima materijala gdje je teško primijetiti razliku između detalja, npr. scene sa jakom bijelom svijetlošću ili u potpunom mraku. Kako se u MPEG-2 zapisu svaki pixel u tom području malo razlikuje i time iziskuje više bitova, ova opcija omogućava "maskiranje" tih dijelova sa istom bojom koju mi ionako teško razaznajemo i time štedi svaki bit. Opciju je dobro nekada upaliti ali izbor je vaš, želite li malo detaljniju sliku ili malo više prostora, ovdje se radi o max 1% ako ne i manje.
Nadalje je opcija " Interlaced Encoding ", ta vam opcija omogućava da materijal enkodirate u tzv. isprepletenom modu. Imajte na umu da većina DVD filmova zapravo ne radi u isprepletenom modu nego jednostavno u multi-povezanom progresivnom modu. Stoga tu opciju ostavite isključenu!
" Quarter pixel " ili skraćeno " Q-pel " što je " Quarter pixel motion search precision ". Dakle uključivanjem te opcije povećavamo preciznost sažimanja. Ova opcija pokušava uhvatiti sve kretnje između jedne sličice i sljedeće tako da makro blokovi (MB) mogu dobiti točne vektore kretnje koji su im dodijeljeni. Ako je kretnja dobro uhvaćena neće biti potrebe za dodatnim mijenjanjima u MB nego samo vektorima kretnje i time se uštedi nekoliko bitova. Što je preciznije kretnja uhvaćena manje će biti potrebno bitova dodijeliti MB. Normalno xvid koristi preciznost polovine pixela a uključivanjem te opcije preciznost se podiže za duplo tj. na četvrtinu pixela. No problem kod ove opcije je to da ona mora nešto bitova dodijeliti motion vektoru iako je uštedila na MB. Stoga dolazi do malog paradoksa tj. da ovom opcijom uštedimo na MB-u a sa druge strane opet bitove prebacujemo u motion vektor. Opet nažalost sve nije crno-bijelo stoga ni ova opcije to nije. Ova opcija bi teoretski trebala dati bolju kvalitetu slike ali opet to ne možemo nikako odrediti. Jer u jednom materijalu daje bolju sliku dok recimo drugom malo lošiju. Tako da li će te ovu opciju ostaviti isključenu ili upaliti vaš je izbor jer se jednostavno nikako ne može predvidjeti kako će djelovati na video materijal. Imajte na umu da uključivanjem ove opcije sažimanje videa se malo produžuje zbog dodatne preciznosti. Omjer vrijeme sažimanja/kvaliteta baš i nije dobar pogotovo kad znamo na može dovesti i do degradacije slike stoga bi bilo dobro da ovu opciju ostavite isključenu..
" Global Motion Compensation " ili " GMC " naredba se koristi sa materijalom koji je sniman kamerom ili film u kojem ima dosta pans/pannig ili sa zumom. Naime nešto je slična priča kao i sa Q-pel, samo što se ovdje gleda cijela sličica iako je moguće tj. ako se cijela slika miče (zoom) onda se cijeli motion vektor stavlja u jednu vrijednost. Kako svi MB imaju svoje vektore kretanja sa GMC-om jedan vektor stavlja za sve sličice jednak (ne misli se na cijeli video materijal nego samo dio na kojem se koristio zoom i pan). Stoga se vidi da se ovom opcijom malo uštedi na prostoru. Dobro je ovu opciju ostaviti uključenom ali kako vidite u na DVD materijalu se rijetko koristi zoom stoga je i ušteda mala ali ako stavljate materijal na jedan CD onda je preporučljiva.
" Reduced resolution " ili još zvani RRV (reduced resolution VOP), je opcija koja smanjuje veličinu makro blokova na pola rezolucije dok DCT ostaje, i dalje 8×8. Kretnje su drastično smanjene, a jedina dobra primjena ove opcije je za sažimanje videa za GPRS/UTMS, kako vi radite HQ video ova opcija mora biti isključena.
" B – VOPs " su b – sličice koje se još zovu bi – direkcionalno sažimane sličice koje su dio " advanced sample profile definition ". Bez b – sličica video materijal bi sažimali samo sa keyframe-ovima sa čistom definicijom do sljedećeg key framea a između njih bi se koristile samo "p – frames". Prednost b-frameova je to što uzimaju u obzir sljedeću sličicu i obnosi se prema ostalim sličicama u dva smjera (zato se i zovu bi direkcionalne), a prilikom sažimanja koriste se veliki "kvantizeri" i time se drastično štedi na prostoru, dok je gubitak kvalitete manji ili jednak gubitku korištenih bitova. Stoga kada koristimo b – frames ono što uštedimo na b – frameovima se dodaje p – fameovima i key frameovima i time dovodi do povećanja kvalitete slike.
Unutar B – VOP područja imate tri opcije "Max consecutive BVOPs", "Quantizer ratio" i "Quantizer offset".
" Max consecutive BVOPs " je opcija kojom određujemo koliko uzastopnih b-frameova želite koristiti. 0 koristite kada ih isključujete, 1 kada želite zadržati kompatibilnost sa dvix 50 formatom, 2 za najbolji efekt i 3 za intenzivno korištenje. najbolja opcija bi bila 3 ali 2 je najbolji omjer, stoga i vi koristite opciju 2.
" Quantizer ratio " se određuje omjer u odnosu na ostale frameove. Dakle računa se srednja vrijednost ostalih frameova okolo b – frameova (oni nisu uključeni u kalkulaciju) i ako okolo njih imamo "kvantizer" 2 i 4 srednja vrijednost je 3 i sada se ta vrijednost množi za vrijednošću koju smo tu upisali, koja je po defaultu 1.50, i dobivamo vrijednost 3×1.5 što daje 4.5 kvantizer.
" Quantizer offset " je opcija koja dodaje dodatne "kvantizere" na onaj broj koji ste dobili kalkuliranjem quantizer ratiom, ta je bila 4.5 i sad stavimo " Quantizer offset " na 1.00 te će krajnja vrijednost iznositi 4.5+1 što je jednako 5.5. Sa tom opcijom još smanjujete kvalitetu b – frameova stoga je treba ostaviti onako koliko je i bila.
U ovom prozoru su vam još ostale samo dvije opcije "Packed bitstream" i "Closed GOV".
" Packed bitstream " namjena mu je bila da riješi problem redoslijeda frameova kada se sažima u "container" formate zapisa kao što je .avi , koji ne može raditi sa neuređenim sličicama. Iako je trebao riješiti taj problem opcija zna često raditi probleme sa playbeckom videa, stoga ovo opciju zasada treba ostaviti ugašenu!
" Closed GOV " osigurava da p – frame bude korišten prije key framea (i-frame). Ova opcija mora biti upaljena obavezno jer se može dogoditi, ako je ugašena, da redoslijed frameova bude PBIP gdje b – frame ima sljedeću referencu prema I – frameu umjesto p – frameu što nema smisla.
Sa ovime ste završili sa postavkama prvog ekrana prvog prolaza Xvida. S obzirom da sam sad mnogo spominjao I, P i B frameove bilo bi vrijeme da i objasnim što one zapravo i jesu.
" I – frame " ili još zvani " key frame " (frame=sličica) je zapravo sličica koja je pohranjena u punoj rezoluciji tj. punom formatu filma. Mogli bi je dočarati ako u standardnom filmu npr. mpeg-2 zapisu, tamo bi mogli reći da je svaki frame u biti i key frame što i je. Uloga key framea (dalje KF) je da se ostale vrste sličica ( P i B ) nadovežu na taj. KF si najlakše možete dočarati kao da radite sa prozirnim papirom. Naime KF je u punoj rezoluciji i onda se na KF lijepe P i B sličice. B i P sličice bi bili kao dijelovi slagalice (puzzle) i nisu u punoj rezoluciji nego su značajno manji. Naime u filmu pogotovo koji ima malo kretnji potpuno je nepotrebno svaki frame cijeli sažimati i time gubiti prijeko potrebne bitove nego se jednostavno naprednim metodama traženja nalaze područja slike koji su se promijenili u odnosu na KF. Stoga dobijemo sličice znatno manje veličine koje zauzimaju puno manje prostora a gubitak kvalitete je zanemariv. I princip lijepljenja je vrlo jednostavan s time da još u igru ulaze motion vektori koji još ušteđuju na prostoru jer se čak već prije kodirane sličice mogu iskoristiti tako da ih se pomiče po slici. npr. scena gdje se lik pomiče lagano u lijevo i desno. Onda da se uštedi na prostoru samo se ti frameovi pomiču paralelno sa tim likom. Lijepljenje izgleda nešto slično kao layeri u raznim programima npr. prvo se kreče scena sa KF i sljedeći frame nije opet KF nego P frame koji je također manje rezolucije kao i b frame pa se na p-frame stavlja jedan ili dva B framea pa opet p-frame i na kraju I-frame. Shematski bi to ovako izgledalo IPBBPBPBPBPI. Kao što se može vidjeti između prvog i zadnjeg KF imamo 10 sličica koje nije potrebno sažimati u punoj rezoluciji i iz toga se vidi kolika je zapravo ušteda prostora. Razlika između P i B frameova je u tome što su P frameovi puni i koriste manje "kvantizere" tj. veće su kvalitete dok je B frame proziran i uzima u obzir ispred i iza sličice te je znatno manje kvalitete tj. uzima veće "kvantizere". Pored ovih još postoje i " S-frame " to su u biti P frameovi ali razlikuju se od njih po tome što se u njima kalkulira GMC.
Nakon filozofiranja sa sličicama krećemo na sljedeći izbornik xvida. Sada kliknite na " level "
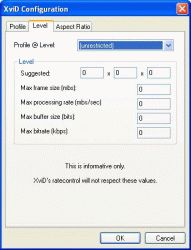
Slika 16. Izbornik level
Unutar njega profile level također treba staviti na " unrestricted " ako već nije. Te posljednji izbornik " Aspect ratio ".
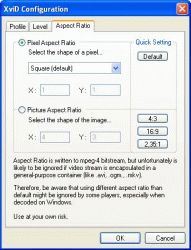
Slika 17. Izbornik Aspect ratio
U njemu sve ostavite kako je na slici.
Nakon što ste ovo napravili zatvorite taj prozor i vratite se u glavni prozor Xvida (slika 14.). U tom prozoru stavite u izborniku " Encoding type " na " twopass – 1st pass " i zatim stisnite gumb " more " i otvoriti će vam se prozor kao na 18. slici.
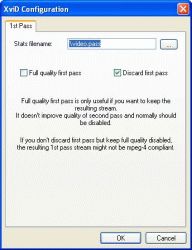
Slika 18. Encoding settings prozor
Prva opcija je ime i lokacija " Stats filea " najbolje je da ostane kao na slici. Ispod te opcije imamo " Full quality first pass ". Ta opcija vam omogućuje da codec prisilite da koristi sve opcije koje ste prije odabrali. Naime codec da bi ubrzao sažimanje neke opcije ugasi, kao što su, GMC, Q-pel i sl., jer nisu potrebni za kalkulaciju unutar prvog prolaza jer se u prvom prolazu ionako kalkuliraju motion vektori i drugi. Uključujući ovu opciju morate biti spremni da će i kodiranje prvog prolaza biti nešto duže. Preporučena opcija je da se drži ugašeno.
Nadalje imate opciju " Discard first pass " koja omogućuje da zadržite video materijal nastao nakon prvog prolaza. Moram napomenuti da kvaliteta tog prolaza će biti značajno lošija stoga je najbolje da tu opciju ostavite upaljenu. No ako želite između prolaza pregledati kako će približno izgledati video materijal ugasite je. Sada možete ugasiti i taj prozor.
Sljedeće što nam je ostalo su zone. Zone su poprilično nova stvar unutar codeca xvid i imaju odličnu promjenu. Prilikom backupa DVD filmova možda i ne dolaze do izražaja ali na nekim materijalima, recimo radite prezentaciju od pokretnih i nepokretnih klipova, sa zonama možete drastično uštedjeti na kvaliteti i veličini. Kao što sam rekao, kako vi radite backup najbolje je korisiti samo jednu opciju ali ako se sažima na više CD-a onda je se može izostaviti. Najbolja primjena zone je za kodiranje kraja filma ili tzv. " credits ". Kako su slova na kraju filma pretežno potpuno crno bijela slika možete uštedjeti na njima koristeći i tamo samo crno bijelo sažimanje ili recimo povećati "kvantizere" da uštedite dodatno na prostoru. Unutar područja zones pritisnite " Zone options "
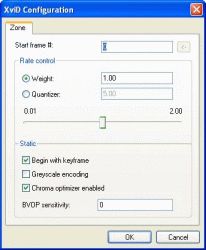
Slika 19. Zone options izbornik
Otvoriti će vam se prozor kao na slici 19. unutar njega imate " Start frame # " tu upisujemo broj sličice od koje počinje ta zona npr. ako počinju credits onda tu upišete broj sličice od koje počinju. Najbolje je na cijeli materijal primijeniti samo jednu zonu koja stoga je tu broj 0. zone podesite kao što je na slici stavljeno. Ispod je " Rate control " i možete unutar njega birati želite li koristiti " Weight " ili " Quantizer ". Opcija " Weight " definira važnost vrijednosti kvalitete od cijelog materijala pa tako ako tu stavite vrijednost 0.40 onda će ta zona koristiti bitrate 40% kvalitete ukupnog materijala.
" Quantizer " definira važnost kao apsolutni prosjek. To znači ako u toj zoni stavimo vrijednost na 4 onda će prosječni "quantizer" biti za tu zonu 4. Kako će to uštediti bitove najviše ovisi kako ćete staviti vrijednosti za ostale zone.
Zatim u području " static " imate četiri opcije, prva opcija je " begin with keyframe " koja govori da se ta zona započinje sažimati sa key frameom. To je posebno dobra opcija ako se unutar videa koriste poglavlja. Zatim, " Greyscale encoding " je opcija koja se koristi za crno bijelu sliku npr. credits na kraju filma. " Chroma optimizer enabled " poboljšava kvalitetu boje i minimizira stepeničasti prijelaz boje za rubovima. Povećat će kvalitetu na štetu brzine sažimanja, a kako radi isključivo sa bojom bilo bi najbolje da se ne koristi zajedno sa greyscale sažimanjem. Ovu opciju obavezno uključiti.
Zadnja opcija je " BVOP sensivity " koja radi poboljšanje u količini B sličica koje će se korisiti unutar te zone pozitivna vrijednost će povećati broj B sličica dok će negativna smanjivati broj. Maksimalna vrijednost za pozitivne vrijednosti je neograničena ali je vrlo osjetljiva pa će već vrijednost od 5 dati značajan porast. Najmanja vrijednost je -35 i sve ispod toga ne daje značajnu razliku. Kada ste odredili zone izađite iz tog tab-a.
Sad se vratite u glavni izbornik (slika 14.) i kliknite na gumb " Advanced options " i otvoriti će vam se novi prozor (slika 20.)
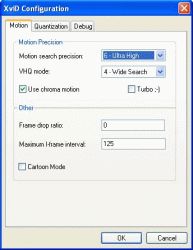
Slika 20. advanced options prozor
Prozor je podijeljen u dva područja, prvi " Motion precision " i " other ". Prvo će te se pozabaviti sa " motion precision ". Prva opcija unutar tog područja je " motion search precision " i opcije su od 0 – 6. Motion search je proces kojim codec pokušava shvatiti kako se svaki dio originalnog videa kreće. Što više traži to je više precizniji u predviđanju originalne kretnje što će rezultirati boljom kretnju u sažetom videu. Najbolje je ovdje staviti na 6 tj. na najveći nivo.
Ispod imate " VHQ mode " što je zapravo naprednija inačica "motion search precision-a" taj način rada je intenzivan i radi u širem pristupu. Optimalna vrijednost je 1 ali za bolju kvalitetu preporuča se 4, imajte na umu da će to znatno usporiti sažimanje.
Dalje je opcija " use chroma motion " koja je zapravo "motion search precision" podešen na 7. Ova opcija obavezno držati upaljenom.
Sljedeće je " Turbo ", ova opcija preskače neke pretraživačke tehnike kada se koristi Q-pel ili b-frames da se ubrza malo proces sažimanja. Bez tih opcija nema smisla koristiti ovu opciju. Odraz na kvaliteti je zanemariv. Kako je vama važna kvaliteta slike a ova opcija degradira sliku u jako malo omjeru možda bi bilo najbolje da ostavite ugašeno, no na vama je izbor.
Prelazimo u prostor " other " gdje imate " frame drop ratio ", ova opcija je eksperimentalna i tek je implementirana. Opcija, kao što i samo ime govori, "ispušta" određen broj sličica unutar nekog vremena, preporuka je da se obavezno stavi na 0!
Sljedeća opcija je " maximum I-frame interval " koja određuje maksimalnu udaljenost između dva I-framea ili key framea. Tu je najbolje staviti na 125 sličica jer je to točno 5 sekundi. Što je veći razmak između njih teže je i "premotavanje" materijala. Najveća vrijednost se preporuča nekih 10 sekundi što je 250 sličica jer sve više iznad toga je previše.
Posljednja opcija je " Cartoon mode " koja i sama govori što radi. Naime korisiti se kod animiranim materijala jer se pretežno na jednoj podlozi koristi ista boja i nema potrebe za toniranjem boje i bacanje bitova, također se i odbacuju neki motion vektori jer kretnje u crtićima su manje nego u filmovima tj. kada neki lik unutar crtića stoji na mjestu velika većina motion vektora se odbacuje jer kretnje koje bi codec kalkulirao bi bile samo šum unutar crteža stoga se dobije mirnija i preciznija slika sa sačuvanim velikim brojem bitova. Za filmove ova opcija se strogo preporuča da ostane ugašena.
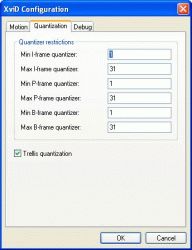
Slika 21. Advanced options, quantization tab
U sljedećem tab-u " Quantization ", prikazanom na slici 21., radimo restrikcije "kvantizacijske" matrice imate za opciju restrikcije I, P, B frameova. Ovu je opciju najbolje ostaviti kakva je tj. kakva je na slici. Mijenjanjem opcija možete degradirati ili kvalitetu slike ili dovesti do krivog predviđanja veličine videa. Samo ću na kraju ukratko objasniti princip pa vi odlučite sami koliko vrijedi mijenjanje ovih postavki.
Prilikom HQ sažimanja videa na više CD-a maksimalna veličina "kvantizera" će ići do nekih 7 sada vi možete pomoću ovih opcija limitirati maksimalnu vrijednost recimo na 6 i time povećate kvalitetu slike, samo imajte na umu da će te time povećati veličinu datoteke! Dok smanjivanjem minimalne veličine "kvantizera" smanjujete kvalitetu ali i smanjujete krajnju veličinu videa. Raspon vrijednosti za i-frameove je od nekih 1-3 "kvantizera", za p-frameove 2-5, dok je za b-frameove od 3-7, vrijednosti su "odoka" određene!
Ispod kvantizacije je opcija " Trellis quanization ". To je također nova opcija u codecu, to je naprednija varijanta i neka vrsta inteligentnog drugog kvantizacijskog prolaza te je temeljitija od DTC kvantizacijskog pretraživanja. U procesu može ispustiti neke koeficijente (smanjivanje detalja) i donošenjem novih koeficijenata gdje su bili ispušteni, te koristi jednostavnije standardne kvantizacijske rutine. Ispuštanjem koeficijenata ima utjecaj na detalje ali ušteda bitova je veća i to znači da će codec koristiti manje "kvante" a usput zadržavajući veliku kvalitetu. Ova opcije je posebno dobra ja sažimanje u manjoj kvaliteti recimo na jedan CD ali dobro može doći i za sažimanje na više CD-a tj. u većoj kvaliteti. Mislim da je ne treba držati upaljenu jer time malo gubite na kvaliteti, no izbor je vaš jer u nekim slučajevima može i poboljšati malo kvalitetu.
Sada ste završili i sa tim tab-om možete se prebaciti na zadnji " Debug ".
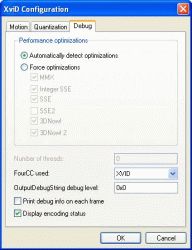
Slika 22. Advanced options, debug tab
U ovom prozoru zaista se nema što mijenjati ali zbog toga ću samo objasniti neke opcije da znate što znače jer možda vam nekad zatrebaju. Prvo područje " Performance optimizations " vam omogućuje da sami namjestite optimizacije koje koristi codec a koje su ugrađene unutar procesora (CPU) a koje je codec sam krivo prepoznao (SSE, SSE2. MMX, 3Dnow! I druge). No ako sami uključite neku opciju krivo dolaziti će do pogreška u kalkulaciji i teško je predvidjeti kako će na kraju izgledati video. Osobno mislim da neće biti ni čitljiv ;-).stoga rađe ostavite sve kako je, jer codec samo u specijalnim slučajevima krivo prepoznaje optimizacije.
" FourCC used " govori playeru (WMP , BSPlayer i ostalima) koji codec da koriste prilikom otvaranja te datoteke. Imate opciju za biranje između " Dvix50 " i " Xvid ". Ako izaberete " Dvix50 " ili samo " Divx " onda morate znati da će playback biti ograničen na restrikcije tog codeca. Stoga je preporučljivo da ostavite na Xvid opciji.
Pred posljednje dvije opcije " OutputDebugString debug level " i " Print debug info on each frame " koriste samo developerima i najbolje je ne dirati ih.
I posljednja opcija " Display encoding status " otvara novi prozor prilikom sažimanja gdje prikazuje korisnu i zanimljivu statistiku korištenja I, P, B sličica te još njihova podjela po bitrateu. Dobro ju je imati upaljenu jer daje lijepu statistiku te imate odmah predodžbu o kakvom filmu se radi po korištenju "kvantizera".
Sada možete zatvoriti sve prozore osim GK i time ste završili najveći dio posla podešavanja Xvida jer sve opcije će se automatski prepisat i u drugi prolaz ali za svaki slučaj samo prekontrolirajte da ne bi došlo do zabune.
Sada u GK pritisnite gumb " second pass " i otvoriti će vam se potpuno identičan prozor glavnog xvid izbornika što u biti i je samo će se sad " encoding type " promjeniti u " Twopass 2nd pass " a ako se nije promijenilo onda to vi učinite. Sada kliknite na " profile @ level " i sve postavke u svim tabovima vam moraju biti identične postavkama u prvom prolazu (first pass) kada ste provjerili sve postavke vratite se u glavni izbornik Xvida. Sljedeće što trebate učiniti je kliknuti na gumb " more " koji se nalazi iza " Encoding type ". Prozor koji će vam se otvoriti (slika 23.) sadržavati će napredne opcije podešavanja drugog prolaza sažimanja.
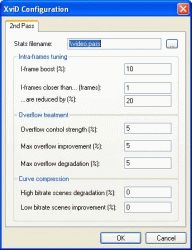
Slika 23. prozor sa naprednim postavkama Xvida (2nd pass)
Unutar tog prozora prvo što će te vidjeti je " Stats filename " i ono neka ostane kako je i bilo jedino ako ste prije (u prvom prolazu) nazvali tu datoteku drugačije, pa preko gumba sa strane dođite do lokacije te datoteke. Moram samo napomenuti da je u ovom području preporučljivo ništa ne mijenjati jer je već sve podešeno kao treba biti.
Ispod je područje " Intra frames tuning " sa prvom opcijom " I-frame boost ". Ta opcija određuje koliko dodatnih bitova želite dodijeliti key frameovima (I-frames). Količina koju stavite je dodatak na postojeću stoga ako stavite 20, dodijelili ste dodatnih 20% više bitova na postojeću vrijednost key framea, koja se dodaje svim KF u filmu.
Opcije " I-frames closer then… (frames) " i " …are reduced by (%) " se koriste da bi se podesila veličina key frameova koje su jedna pored druge tj. preblizu jedan drugoj (zaredom). Prva opcija određuje udaljenost sličica koje će biti reducirane a druga opcija govori za koliki postotak od prve.
Sljedeće područje je " Overflow treatment " u kojem se kontrolira krajnja veličina video zapisa. Naime, vi sami specificirate koju veličinu krajnje datoteke želite ali codec ima malu slobodu u odstupanju tj. ili može napraviti datoteku manje veličine od prije određene (onda dolazi do male degradacije kvalitete slike) ili može povećati datoteku. Prva opcija " Overflow control strength (%) " je snaga ili agresivnost overflow tretmana. Postavke sa velikim brojevima u tom polju dovode do velikih amplituda unutar sažimanja što može dovesti do nepoželjnih stvari kao što su svima poznati " artefakti ". " Max overflow improvement (%) " govori koliko postotaka smije narasti završna datoteka, dok " Max overflow degradation (%) " koliko se smije smanjiti.
Ispod je područje " Curve compression " u kojem se podešava koliko i kako će se "krivulja sažimanja" u toku tog procesa "skakati". Interna krivulja je sama sposobna dati odličan rezultat ali ako niste zadovoljni možete je i sami korigirati. Interna krivulja je određena od strane developera i poslije mnogo izmjena informacija sa korisnicima Xvida.
Prva opcija je " High bitrate scenes degradation (%) " i njezina funkcija je da scenama sa velikim bitrateom oduzme i doda u tzv. "rezervoar" bitove dok " Low bitrate scenes improvement (%) " dodaje scenama sa manjim bitateom ekstra bitova iz onog "rezervoara". Ako malo bolje pogledate vidjet će te da što više dodajete postotaka jednoj ili drugoj opciji pa i zajedno da zapravo korigirate krivulju i možete je dovesti do jako fluidnog tipa. Osobno mislim da to i nije dobro jer onda na scenama sa malim bitrateom dajete previše bitova dok scene sa velikim koje bi trebali dobiti više bitova ih oduzimate. Jedna možda dobra primjena je da korigirate isključivo ili high bitrate scene ili low bitrate scene, ali opet ne sa velikim postotkom. Tim postupkom onda možete film sa mnogo kretnji korigirati da bolje izgleda u high bitrate scenama.
Još jednom napominjem da je najbolje opcije unutar ovog tab-a ostaviti kako jesu.
Kada ste završili sa podešavanjem možete zatvoriti prozor i vratiti se u glavni izbornik.
Primijetiti će te da se ispod " encoding type " pojavio novi izbornik gumb " Target size (kbytes) " zatim polje za upis vrijednosti i na kraju gumb " calc " to polje služi za unos veličine samog video sadržaja filma tj. kolika će njegova završna veličina biti (bez audia!). Po tome se razlikuje Xvid od Divx-a naime u Divx-u samo određujete bitrate dok u Xvidu određujete veličinu video sadržaja što je po meni bolji izbor jer bolje kontroliramo krajnju veličinu filea. Dalje u području zona također sve mora biti identično kao i u prvom prolazu. Stoga otvorite zone i provjerite jesu li postavke identične. Nakon toga provjerite jesu li i postavke u " advanced options " jednake kao i u prvom prolazu i ako nisu podesite ih da budu identične. Evo sa time ste završili i sve postavke unutar Xvida i još jedina stvar koju treba odrediti je veličina krajnje datoteke videa.
Određivanje veličine video dijela filma
Ovaj među korak je jako kratak ali potrebno je neke vrijednost kalkulatorom izračunati. Da bi započeli sa određivanjem otiđite u GK u tab "options" i stisnite kod područja " xvid default codec settings " gumb " second pass " i otvoriti će vam se glavni izbornik Xvida (slika 14.) sada pronađite gumb " Target size (kbytes) ". U to polje se upisuje konačna veličina video datoteke na kraju sažimanja. Tu se upisuje samo vrijednost video dijela bez audia. Vrijednost se upisuje u kilobajtima stoga tako treba i preračunati.
Račun
Kako vi radite backup na 2 CD-a veličina njih zajedno je 1400 MB što je 1400 x 1024 što daje 1433600 kb (ako radite sa CD-ima od 650 MB onda na kaju ispadne 1331200). Sada od te vrijednosti treba oduzeti veličinu audio datoteke koju ste prije kreirali, dakle, onu veličinu MP3 datoteke. Recimo da je njezina veličina 81.5 MB to treba također preračunati u kilobajte pa je stoga 81.5 x 1024 = 83456 kb. i onda je krajnja veličina video datoteke 1433600 – 83456 = 1350144 kb. I tu vrijednost treba upisati u to polje. Sada treba još imati na umu onih 5% degradacije ili poboljšanja u "Overflow treatmantu" jer bi se veličina videa mogla za toliko povećati i smanjiti. Stoga bi bilo dobro na tu vrijednost oduzeti još dodatnih 10-20 MB ovisno o dužini filma. Imajte na umu da od te vrijednosti treba također oduzeti još i sve dodatne stvari koje snimate na CD-e npr. codec kojim ste sažimali, program za gledanje, titlovi i sl. programi. Dakle sve dodatke treba oduzeti! Time ste završili sa kalkulacijom veličine file i možete početi sa sažimanjem videa.
Pored ove opcije još postoji i gumb "calc" u visini "encoding type" ali je malo neprecizan pa probajte samo sa njime usporediti rezultate.
Izađite iz xvid glavnog izbornika i vratite se u GK.
Sažimanje videa
Otvorite tab " encoder " i stisnite u području " job " gumb " add ". U prvom izborniku " audio 1 " (slika 12.) u području " Audio source file " stisnite gumb " select " i odaberite MP3 datoteku tj. sažeti file koji ste ranije napravili. Te nakon toga kliknite na opciju " just mux. " A ta će naredba omogućiti da nakon što se završi sa sažimanjem videa audio i video dio bude stavljeni zajedno u container file .AVI . time dobivate potpuno gledljivi film sa slikom i zvukom.
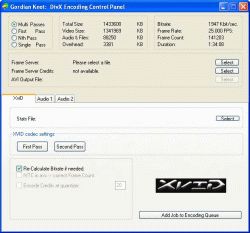
Slika 24. job control izbornik Gordian knota Xvid tab
Sada kliknite na tab " Xvid " prozor je podijeljen u više zona imate tri važne zone. Prva od njih je gore u lijevom kutu i daje vam opciju izbora koju vrstu sažimanja koristite. Izbor je " Multi passes ", " First pass ", " Nth pass " i " Single pass ". Prva opcija vam omogućuje da istodobno napravite više prolaza odjednom, u vašem slučaju prvi i drugi prolaz. Druga opcija " First pass " daje izbor da napravite samo jedan prolaz od dva koja trebate napraviti, dakle, ne radi oba prolaza odjednom nego samo prvi. " Nth pass " je opcija koja omogućuje da završite sažimanje kada završite sa prvim prolazom tj. opcijom " First pass ". Znači napravili ste neki dan samo prvi prolaz sa opcijom "First pass" i sada želite to završiti onda koristite opciju "Nth pass". Još jedna dobra stvar sa ovom opcijom je što se može koristiti beskonačno puta! Dakle čak i kad napravite dva prolaza i niste zadovoljni sa kvalitetom slike ili vam nešto ne valja sa videom, možete napraviti i treći prolaz koji rezultira možda malo boljom slikom ali to je zanemarivo.
Opcija "Single pass" je samo kad radite isključivo sažimanje u jednom prolazu.
U vašem slučaju će te odabrati "Multi passes".
Ispod su još tri opcije koje treba ispuniti. Prva " Frame server " traži od vas da ju uputite na lokaciju .AVS datoteke, to je ona koju ste dobili poslije cropping filma. Ispod toga je " Frame server credits " tu opciju zanemarite. Te na kraju je " AVI output file " to napišite putanju i ime kako želite da vam se video na kraju zove.
Ispod je opcija " stats file " to je ona datoteka koju smo spominjali u konfiguraciji codeca. Ta datoteka se kreira tokom prvog prolaza i tu treba napisati njezinu putanju. Kada ste to napravili spremni ste za sažimanje. Samo jedna napomena, sve ove postavke ako ste radili u komadu onda će ih sam GK "povući" i nećete trebati ništa mijenjati osim možda naziva videa. Sada pritisnite tipku u dolje desnom kutu naziva " Add job to encoding Queue ". Opet će vas program pitati da li želite odmah početi sa sažimanjem pa stisnite " yes " i sažimanje počinje. Proces će trajati od dva sata po prolazu a najviše će ovisiti o brzini vašeg računala. Na računalu koje radi na 2600 Mhz traje oko 3 – 4 h ovisno o dužini filma.
3. Sređivanje videa i audia, titlovi i završni radovi
Titlovi
Njih sam namjerno prve odabrao za obraditi jer dok čekate da se završi sažimanje videa možete u miru raditi sa titlovima. Program koji će te koristiti se zove SubRip.
Subrip je program koji radi OCR ( O ptical C haracter R ecognition) metodom prepoznavanja objekata. Princip je zaista jednostavan, program očita sličicu iz streama titlova i prikaže je na radnoj površini (slika 25.).
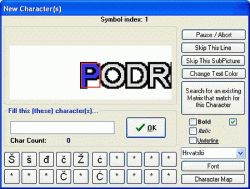
Slika 25. Radna površina SubRip programa
Kao što se iz slike vidi, označi crvenim pravokutnikom slovo ili objekt, zatim vi prepoznate objekt i upišete koji je. Jednom kad je neki objekt prepoznat i definiran nema potreba sa ponovim definiranjem nego se iz baze izvlači van. Obično će te samo na početku morati većinu slova prepoznati dok će već na 1/3 filma skoro sve znakove sam prepoznati. No krenimo redom.
Upalite program SubRip i otvoriti će vam se prozor izgleda kao na slici 26.
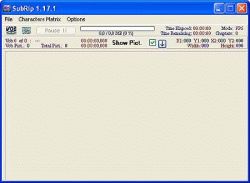
Slika 26. Glavni ekran SubRip-a
Prvo kliknite u glavnom prozoru na drugi gumb po redu gdje su nacrtni neki redovi koji je naznačen zelenom bojom (slika 27.).
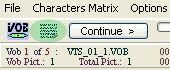
Slika 27. Označeni gumb
Otvoriti će vam se u donjem dijelu programa jedan prozor (slika 28.) tu treba promjeniti u području " Subtitle Index " frame rate. Po defaultu ta je postavka stavljena na " 23.976 " što je NTSC standard dok je u našoj regiji standard PAL koji ima " 25.000 " sličica u sekundi, stoga i u programu to treba promjeniti na tu vrijednost (25.000).
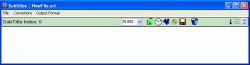
Slika 28. prozor ispisa pregledanog teksta s potrebnim alatima
Sada kliknite na " File " à " Open VOBs " i otvoriti će vam se novi prozor (slika 29.)
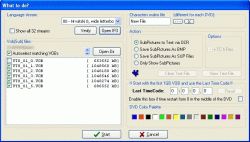
Slika 29. Open VOBs prozor unutar SubRip-a
Kliknite na gumb " Open IFO " i tu otvorite opet onu ifo datoteku gdje je zapisan film, isti onaj koji ste koristili u vStripu. Nakon toga će vam se iznad u izborniku pojaviti svi subtitlovi koji se nalaze u filmu (slika 29.). Odaberite subtitl koji želite i možete početi sa izradom titlova pritiskom na gumb " Start ".
Time počinjete određivati objekte tj. slova titlova. Primijetiti će te da sa strane imate još i opciju " Italic " i " Bold " ali ja nije preporučljivo koristiti jer zna biti problema sa kompatibilnošću titlova pa je najbolje debela i nagnuta slova pisati sa normalnim fontom. Jedini problem koji bi se prilikom prepoznavanja mogao javiti je kod znaka " % " jer će ga program prepoznati da se sastoji od tri dijela (dva mala kružića i znaka "/"). Najbolji način da riješite taj problem je da na prvo što naiđe stavite znak "%" a ostale elemente ostavite prazne. A drugi problem su znakovi navodnika, stoga kada imate navodnike umjesto znaka navodnika koristite znak ‘ i program će na kraju obrade to konvertirati u navodnike ali ako iz nekog razloga to ne napravi poslužite se nekim tekstualnim editorom i tražite da dvostruki znak ‘ zamjeni sa navodnicima.
Po završetku obrade u ekranu ispisanog obrađenog teksta (slika 28.) treba kliknuti na gumb " Corrections " i zatim na " Post OCR spelling correction " i otvoriti će vam se ekran na slici 30.
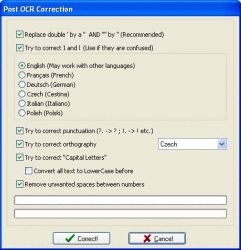
Slika 30. post OCR correction
Opcije podesite kao na slici i stisnite gumb " Correct! ". Time ćete ispravite skoro 95% svih grešaka koje se mogu dogoditi u procesu prepoznavanja. Zatvorite prozor i u izborniku ispravljenog teksta (slika 28.) stisnite "File" à "Save as" te napišite ime titla i spremite. Ovime ste završili uređivanje titlova i sada možete ugasiti program.
Rezanje završnog videa za CD-e i sinhronizacija audia
Funkcije se rade u programu " VirtualDubMod " i " NanDub " koji ste dobili u paketu sa GK. Do programa se ne može doći iz GK već preko start menu-a (Start à all programs à Gordian knot à Apps à VirtualDubMod).
Otvorite program. Pojaviti će vam se glavni ekran programa (slika 31.)
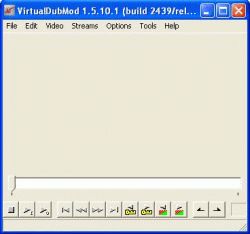
Slika 31. Glavni prozor VirtualDubMod-a
Otvorite video file (File à Open video File), program će vas upozoriti da je detektirao korištenje VBR metode sažimanja audia te vas pita želite li da vam ponovo napise header. Pritisnite samo da ne želite ništa mijenjati iliti tipku " No ", te nakon toga taj file treba spremiti ali u dijelovima. Zato sada stisnite, u padajućem izborniku " File " " Save as " te će vam se otvoriti novi prozor (slika 32.)
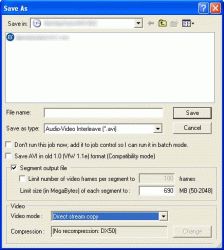
Slika 32. izbornik "save as" VirtualDubMod-a
U području " File name " napišite kako želite video nazvati. Te još trebate odrediti dvije opcije. Prva je " Video mode " koja se nalazi u područje " Video " najdonje u prozoru, tu treba staviti na opciju " Direct Stream Copy " tako da se video ponovo ne sažima nego se direktno kopira.
Zatim u području " Segment Output File " treba staviti kvačicu i u polju " Limit size (in megabytes) of each segment to: " upisati veličinu segmenta ili dijela u megabajtima. Najbolje je staviti na 690 MB ali vi možete staviti kako vam paše jer možda stavljate još i pomoćne programe na CD-e pa se veličina razlikuje. Dakle kada odredite veličinu, program će to korisiti kao maksimalnu vrijednost stoga pazite da ne stavite premalo jer će onda podijeliti film na tri djela, dva u maksimalnoj veličini a treći samo nekoliko MB pa će te morati ponoviti postupak. Time ste završili podjelu videa na dijelove.
Sinhronizacija Audia sa slikom
Ponekad se zna dogoditi da zvuk ne prati sliku tj. kasni sekundu dvije ili ide prebrzo. Stoga treba korigirati kada se zvuk počinje pojavljivati u filmu. Iz nekog razloga u VirtualDubModu nismo nikako mogli pokrenuti opciju da dobijemo mogućnost dodavanja zvuka ali zato u NanDub-u je to napravljeno bez problema. Stoga upalite " NanDub ", njega ste također dobili u paketu sa GK, (Start à all programs à Gordian knot à Apps à NanDub). Glavni prozor je potpuno jednak kao i VirtualDub jer je taj program i nastao iz njega tj. njegova je modifikacija.
Prvo otvorite Video datoteku (može ona sa zvukom ili bez njega, svejedno je) zatim u padajućem izborniku " Audio " otvorite " (VBR) mp3 audio " te otvorite u njemu MP3 datoteku gdje je zapisan audio filma koji ste dobili u GK u početku drugog koraka. Kada ste otvorili tu datoteku sada opet u padajućem izborniku otvorite opciju " Interleaving ". Otvoriti će vam se novi prozor kao na slici 33.

Slika 33. Interleaving prozor unutar izbornika Audio u NanDub-u
Područje " Audio block placement " ostavite kako i je (pogledajte sliku 33.), dok u području " Audio skew correction " na upisnom polju " Delay audio track by " treba unijeti vrijednost u milisekundama. Pozitivne vrijednosti se koriste kada zvuk ide prerano, dok negativne kada ide prekasno. Vrijednost koju morate upisati će te sami morati pogoditi jer se to nikako ne može napraviti automatski (bar koliko ja znam). Nakon toga samo u padajućem izborniku " Video " stavite " direct stream copy " tako da ponovo ne sažimate video. Najbolje je korigirati zvuk na cijelom filmu a ne na svakom segmentu posebno.
Još samo jedna napomena nekada zna biti problema sa zvukom tj. ili dosta kasni kad premotavate ili mu treba dosta da krene kad gledate cijelu datoteku (prije dijeljenja na CD-e) to je samo prividno tj. neka mala greška u videu i bez obzira na to podijelite video na CD-e jer se onda audio prepravi i radi sinkrono sa videom. Ukoliko ni onda zvuk nije sinkroniziran onda primijenite metodu koju sam prije opisao, ovo se događa u jako malom broju slučajeva tako da se vama vjerojatno niti neće pojaviti.
Rezanje titlova
Rezanje se izvodi u programu " SubRip ". Otvorite SubRip i nakon toga otvorite pomoćni prozor prepoznatog teksta (slika 28.). u izborniku file otvorite titlove koje ste prije kreirali. Zatim unutar tog prozora u padajućem izborniku " Output Format " otvorite " Split Output File " gdje će vam se otvoriti novi prozor (slika 34.)
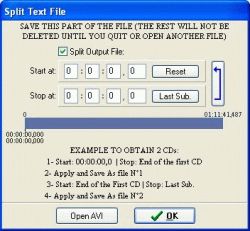
Slika 34. Prozor Split text file SubRip-a
Stavite kvačicu na opciju " Split Output File " i pritisnite u dnu prozora gumb "Open avi". Otvoriti će vam se novi prozor i tu odaberite prvi CD vašeg filma. Kada to napravite program će od vas tražiti lokaciju gdje da spremi prvi i drugi dio titlova i odaberite mjesto gdje vama paše. U koliko se javi neki error onda prepišite vrijednost koju je program prepoznao (npr. 54:34:23:456) i ručno je upišite u polja " Start at: " i " Stop at: ". Polje "Start at: " za prvi CD upisujete sve nule, dok u polje "Stop at" vrijeme koje vam je izbacio program kad je prijavio grešku. Kada to napravite stisnite gumb "save". Sada ste napravili titl za prvi CD.
Da na pravite titlove za drugi, jednostavno u polje "Start at" upišete vrijednost koju ste upisali u polje "stop at" za prvi CD (npr. 54:34:23:456) a u "Stop at" vrijeme kraja filma koje možete iščitati iz bilo kojeg playera.
I to je završetak backup vašeg DVD-a!!
Završna misao
Mnogo se rasprave ovih dana vodi oko backup-a DVD sada kada su DVD snimači dostupni po jako povoljnoj cijeni čak su dostupni i dvoslojni snimači koji mogu bez ikakvih izmjena originalnog DVD bez problema direktno izradit vaš backup jer imaju dovoljan kapacitet za tu potrebu. No ja na to gledam iz druge perspektive. Može biti da je sada možda bolja opcija kopirati na DVD i uštedjeti si vrijeme koje bi potrošili na sažimanje ali tu ima jedna jako zanimljiva stvar, HDTV samo što nije kucnuo na vrata i nova era blu ray diskova će početi. I opet će se ponoviti priča od početka tj. biti će nužno koristiti nekakav codec jer kapacitet blu ray diska je 25 GB što se ni danas ne bi isplatilo backuprati na DVD medije. Stoga je budućnost MPEG-4 standarda osigurana s time da će se još usavršavati a vjerojatno će mu biti i promijenjene rutine codeca tako da daje još bolju kvalitetu slike tj. da može na jednom DVD disku postići kvalitetu HDTV-a možda će čak biti i napravljen neki novi standard sažimanja ali bez obzira na to postupak će se zasigurno zadržati ili nešto malo izmijeniti, stoga budite spremni!
Potrebne programe možete naći na Internet adresama:
Gordian knot: http://gordianknot.sourceforge.net
SubRip: http://zuggy.wz.cz/
Xvid codec: http://www.xvid.org
Forum
Objavljeno prije 3 minute
AutomobiliObjavljeno prije 7 minuta
Hobby alati - akcije, recenzije, iskustva...Objavljeno prije 7 minuta
3D printeriObjavljeno prije 7 minuta
4G/5G LTE-A,4G+ - usporedbe internet i govornih tarifa mobilnih operatera(gigabox,pokObjavljeno prije 9 minuta
RAMDisk - Ubrzavanje kompa uz pomoc prebacivanja cache/temp foldera na RAM DiskNovosti
Procurile su prve slike Elder Scrolls 4: Oblivion Remastera
Nakon godina glasina, procurjelih informacija i nagađanja, napokon imamo potvrdu da je remake igre Oblivion na putu. Korisnik u/Taurnil je primijetio da je Virtuos Games slučajno postavio niz screenshotova na svoju web-stranicu, dajući prvi... Pročitaj više
Nova piratska igra u svemiru
Dok publika već sada povlači usporedbe s Disneyevim animiranim filmom Treasure Planet, razvojni tim Ticking Clock Games predstavio je novi pogled na igrivost i priču svoje nadolazeće svemirske piratske igre, Void Sails. Igra obećava iskustv... Pročitaj više
Glasine o novoj Prototype igri
Nova Prototype igra navodno je u razvoju. Prema korisniku na Redditu imena Bigbyy, dobio je informacije o novoj igri iz serijala kao dio nedavne sesije fokus grupe. Korisnik tvrdi da će se Alex Mercer vratiti kao protagonist. Igrivost će na... Pročitaj više
Najavljena nova taktička Star Wars igra
(izvor slika) Star Wars: Zero Company je službeni naziv dugo očekivane igre na poteze od Respawn Entertainmenta i Bit Reactora, koja igračima daje kontrolu nad vodom tijekom Klonskih ratova. Najavljeno je da će sve biti predstavljeno na pan... Pročitaj više
Što je novo u Midjourney V7 nakon godinu dana pauze?
Midjourney je službeno lansirao svoj najnoviji model za generiranje slika, Midjourney V7. Ovaj model nije samo nadogradnja prethodne generacije tehnologije, već i još jedno remek-djelo duboke kultivacije tima Midjourney u području umjetne i... Pročitaj više
Sve novosti